آموزش نصب وردپرس روی لوکالهاست با XAMPP؛ راهنمای گامبهگام
مقدمه
نصب وردپرس روی لوکالهاست یک روش عالی برای توسعه و تست سایت وردپرسی بدون نیاز به هاست آنلاین است. با استفاده از ابزار XAMPP، که یک شبیهساز لوکالهاست است، میتوانید محیطی برای اجرای وردپرس روی کامپیوتر خود ایجاد کنید و با خیال راحت تغییرات و تنظیمات مورد نظرتان را روی سایت اعمال کنید. این مقاله گامبهگام به شما نشان میدهد چگونه وردپرس را با استفاده از XAMPP روی لوکالهاست نصب کنید.
۱. نصب و راهاندازی XAMPP
۱.۱ دانلود XAMPP
ابتدا باید نرمافزار XAMPP را از وبسایت رسمی Apache Friends دانلود کنید. این نرمافزار برای سیستمعاملهای مختلفی مانند ویندوز، مک و لینوکس موجود است.
۱.۲ نصب XAMPP
بعد از دانلود، فایل نصب را اجرا کنید و مراحل نصب را طی کنید. معمولاً نصب XAMPP ساده است و فقط کافیست محل نصب را انتخاب کرده و مراحل نصب را ادامه دهید. بهتر است XAMPP را در درایوی با فضای کافی نصب کنید.
۱.۳ اجرای XAMPP
پس از نصب، XAMPP Control Panel را باز کنید و سرویسهای Apache و MySQL را راهاندازی کنید. برای این کار، کافیست روی دکمههای “Start” کنار هر سرویس کلیک کنید تا سرویسها شروع به کار کنند.
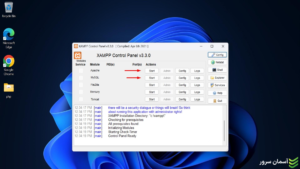
۲. ایجاد پایگاه داده (Database) برای وردپرس
برای اجرای وردپرس به یک پایگاه داده نیاز دارید. با استفاده از phpMyAdmin، میتوانید به راحتی پایگاه داده جدیدی ایجاد کنید.
۲.۱ دسترسی به phpMyAdmin
در مرورگر خود آدرس http://localhost/phpmyadmin را وارد کنید تا به صفحه phpMyAdmin هدایت شوید.
۲.۲ ایجاد پایگاه داده جدید
۱. در صفحه اصلی phpMyAdmin، بر روی “New” یا “Database” کلیک کنید. ۲. نامی برای پایگاه داده خود انتخاب کرده و در قسمت Collation، مقدار utf8_general_ci را انتخاب کنید. 3. بر روی “Create” کلیک کنید تا پایگاه داده جدید شما ساخته شود.

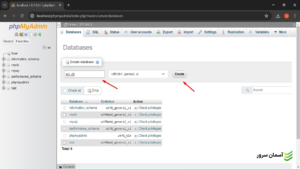
۳. دانلود و نصب وردپرس
۳.۱ دانلود وردپرس
به وبسایت رسمی وردپرس بروید و آخرین نسخه وردپرس را دانلود کنید. این فایل به صورت فشرده (ZIP) خواهد بود.
۳.۲ انتقال فایلهای وردپرس به پوشه XAMPP
۱. فایل فشرده وردپرس را استخراج کنید. ۲. پوشه وردپرس را کپی کرده و به دایرکتوری نصب XAMPP (معمولاً C:\xampp\htdocs) بروید. 3. در پوشه htdocs، یک پوشه جدید ایجاد کنید و نام آن را برای مثال mywordpress بگذارید، سپس فایلهای وردپرس را در این پوشه قرار دهید.
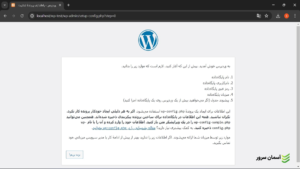
۴. پیکربندی فایل wp-config.php
وردپرس برای اتصال به پایگاه داده نیاز به تنظیمات خاصی دارد که در فایل wp-config.php انجام میشود.
۴.۱ ایجاد فایل wp-config.php
۱. به پوشه وردپرس خود در htdocs بروید. ۲. فایل wp-config-sample.php را پیدا کنید و نام آن را به wp-config.php تغییر دهید. 3. فایل را باز کنید و اطلاعات پایگاه داده خود را به صورت زیر وارد کنید:
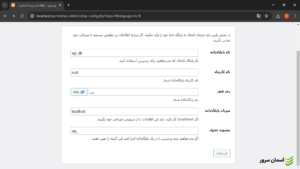
۵. نصب وردپرس از طریق مرورگر
۱. مرورگر خود را باز کنید و آدرس http://localhost/mywordpress را وارد کنید. ۲. صفحه نصب وردپرس باز خواهد شد. زبان مورد نظر خود را انتخاب کرده و بر روی ادامه کلیک کنید. 3. فرم اطلاعات سایت را تکمیل کنید:
- عنوان سایت: عنوان دلخواه برای سایتتان.
- نام کاربری و رمز عبور: اطلاعات ورود به داشبورد وردپرس.
- ایمیل: ایمیل مدیر سایت.
- روی راهاندازی وردپرس کلیک کنید تا نصب کامل شود.
پس از پایان نصب، وردپرس آماده استفاده خواهد بود.
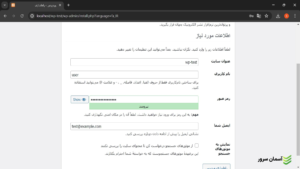
۶. ورود به داشبورد وردپرس
پس از نصب موفقیتآمیز، به آدرس http://localhost/mywordpress/wp-admin بروید و با نام کاربری و رمز عبوری که در مرحله قبل تنظیم کردید وارد داشبورد وردپرس شوید.
نتیجهگیری
با دنبال کردن این مراحل، میتوانید وردپرس را روی لوکالهاست XAMPP نصب کنید و محیطی را برای توسعه سایت خود ایجاد کنید. این روش به شما امکان میدهد قبل از انتشار سایت، همه تغییرات و آزمایشهای مورد نظر خود را انجام دهید. پس از اطمینان از عملکرد سایت، میتوانید آن را به هاست آنلاین انتقال دهید.
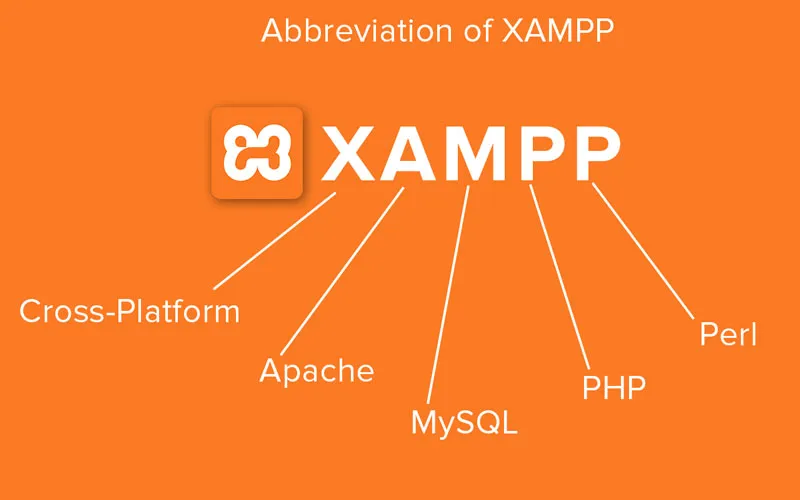

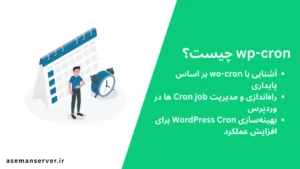

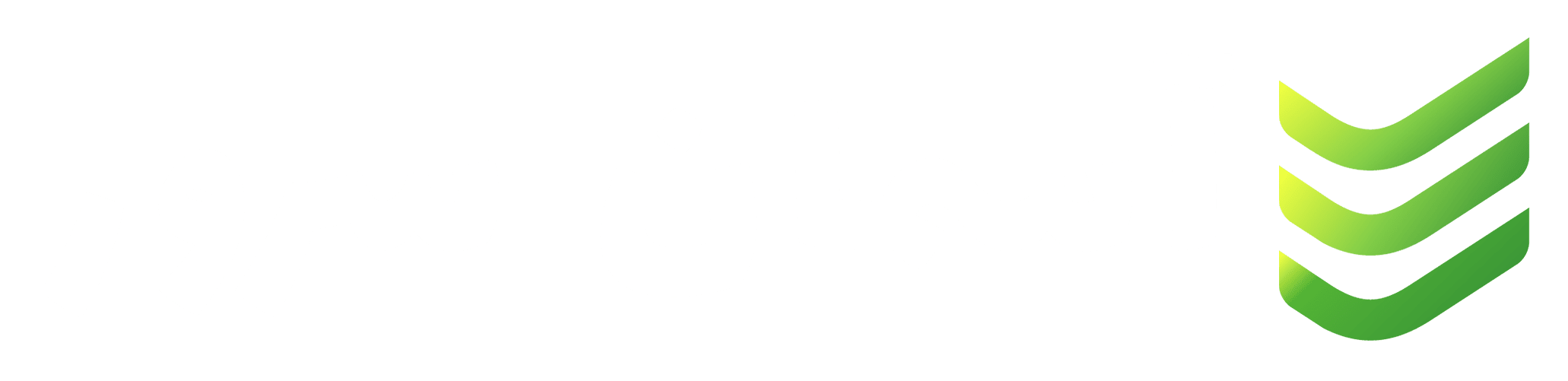
دیدگاه