رفع خطای DNS_PROBE_FINISHED_BAD_CONFIG در ۷ قدم ساده
یکی از رایجترین مشکلاتی است که کاربران در مرورگرهای مختلف مانند Google Chrome با آن مواجه میشوند. این خطا به این معنی است که مرورگر نتوانسته است به سرور DNS دسترسی پیدا کند و در نتیجه، امکان دسترسی به سایت مورد نظر را ندارد. این مشکل معمولاً به دلیل پیکربندی نادرست DNS یا مشکلات شبکه رخ میدهد.
در این مقاله، 7 ترفند ساده و کاربردی برای رفع خطای DNS_PROBE_FINISHED_BAD_SECURE_CONFIG به شما معرفی خواهیم کرد. همچنین به سوالات شما از قبیل:علت خطای dns probe finished bad config، رفع خطای dns_probe_finished_bad_config در کروم و تنظیمات dns سرور گوگل برای اینترنت ایران پاسخ خواهیم داد.
میتوانید سرویس میزبانی ابری خود را از آسمان سرور تهیه کنید.
برای گرفتن مشاور قبل از خرید با پشتیبانان ما ارتباط برقرار کنید.
علت بروز خطای DNS_PROBE_FINISHED_BAD_CONFIG
این خطا معمولاً زمانی رخ میدهد که مرورگر شما نمیتواند به درستی به سرورهای DNS متصل شود. این مشکل میتواند ناشی از تنظیمات نادرست DNS، کش خراب مرورگر، تداخل آنتیویروس یا مشکل در اتصال اینترنت باشد. در برخی موارد نیز محدودیتهای ISP یا مسدودسازی سایتها میتواند این خطا را ایجاد کند. خوشبختانه در بیشتر موارد این مشکل با چند راهکار ساده قابل حل است.
رفع خطای dns_probe_finished_bad_config در کروم
در این بخش به بررسی تنظیمات dns سرور گوگل برای اینترنت ایران، رفع خطای dns در ویندوز 10 و 11 و رفع خطای dns_probe_finished_bad_config در کروم می پردازیم.
1. بررسی اتصالات شبکه و ریاستارت مودم/روتر
اولین و سادهترین روش برای رفع این مشکل، بررسی اتصالات شبکه است. گاهی اوقات مشکل میتواند ناشی از عدم اتصال صحیح به شبکه یا قطع ارتباط اینترنت باشد. برای این منظور مراحل زیر را طی کنید:
- اطمینان حاصل کنید که کابلهای شبکه به درستی به مودم و روتر متصل شدهاند.
- دستگاههای شبکه (مودم/روتر) خود را ریاستارت کنید. برای این کار، دستگاه را به مدت 30 ثانیه خاموش کنید و سپس دوباره روشن کنید.
- پس از ریاستارت مودم یا روتر، چند دقیقه صبر کنید تا شبکه دوباره برقرار شود و سپس دوباره تلاش کنید به اینترنت وصل شوید.
این روش در بسیاری از موارد مشکل را حل میکند، زیرا ممکن است مشکلات موقتی شبکه با این ریاستارت برطرف شوند.
2. تغییر سرورهای DNS
یکی از دلایل رایج خطای DNS_PROBE_FINISHED_BAD_SECURE_CONFIG، مشکل در سرورهای DNS است. سرورهای DNS به کامپیوتر شما کمک میکنند تا نام دامنههای وبسایتها را به آدرسهای IP تبدیل کند. اگر سرورهای DNS شما به درستی تنظیم نشده باشند یا دچار مشکل باشند، این خطا ممکن است رخ دهد.
شما میتوانید سرورهای DNS خود را به یکی از سرورهای معتبر تغییر دهید. برای این کار:
مراحل تغییر DNS در ویندوز:
- به Control Panel بروید و Network and Sharing Center را انتخاب کنید.
- بر روی Change adapter settings کلیک کنید.
- روی کانکشن فعال خود راست کلیک کنید و Properties را انتخاب کنید.
- از لیست، Internet Protocol Version 4 (TCP/IPv4) را انتخاب و سپس روی Properties کلیک کنید.
- در این بخش، گزینه Use the following DNS server addresses را انتخاب کنید.
- آدرسهای DNS معتبر مانند آدرسهای زیر را وارد کنید:
- DNS گوگل:
Preferred DNS server: 8.8.8.8
Alternate DNS server: 8.8.4.4 - Cloudflare DNS:
Preferred DNS server: 1.1.1.1
Alternate DNS server: 1.0.0.1
- DNS گوگل:
- روی OK کلیک کنید و تغییرات را ذخیره کنید.
این روش معمولاً به سرعت مشکل را حل میکند و اتصال شما به اینترنت را بهبود میبخشد.
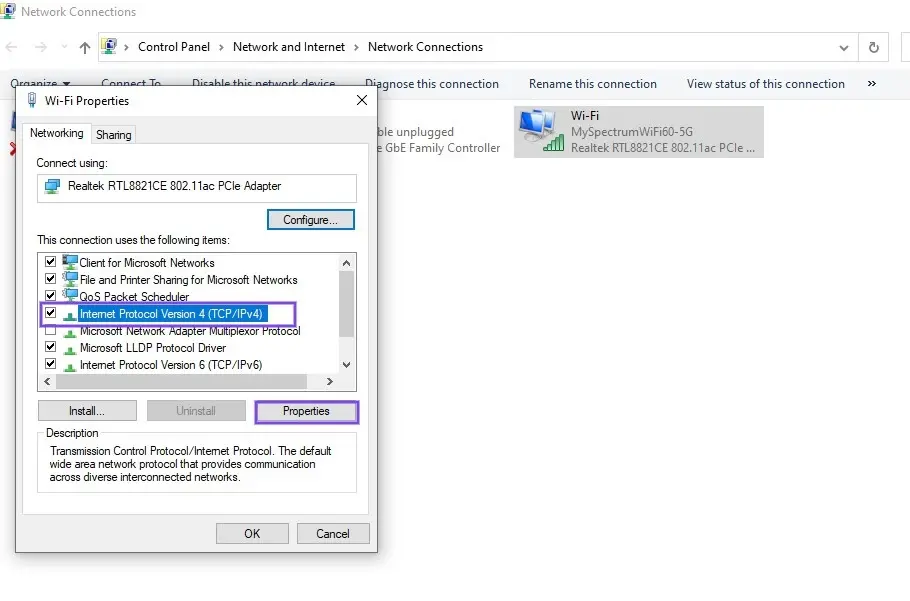
3. فلش کردن DNS Cache (پاککردن کش DNS)
گاهی اوقات، مرورگر شما اطلاعات قدیمی یا نادرست DNS را در حافظه کش نگه میدارد و همین مسئله ممکن است باعث بروز خطای DNS_PROBE_FINISHED_BAD_SECURE_CONFIG شود. پاک کردن کش DNS میتواند این مشکل را حل کند.
برای پاککردن کش DNS در ویندوز:
- کلیدهای Windows + R را فشار دهید تا پنجره Run باز شود.
- در پنجره Run، عبارت cmd را وارد کرده و Enter را فشار دهید تا Command Prompt باز شود.
- در محیط Command Prompt دستور زیر را تایپ کنید و Enter را فشار دهید:
ipconfig /flushdns
پس از اجرای این دستور، پیام موفقیتآمیز دریافت خواهید کرد که نشان میدهد کش DNS پاک شده است. سپس مرورگر خود را مجدداً باز کنید و وبسایت مورد نظر را دوباره امتحان کنید.
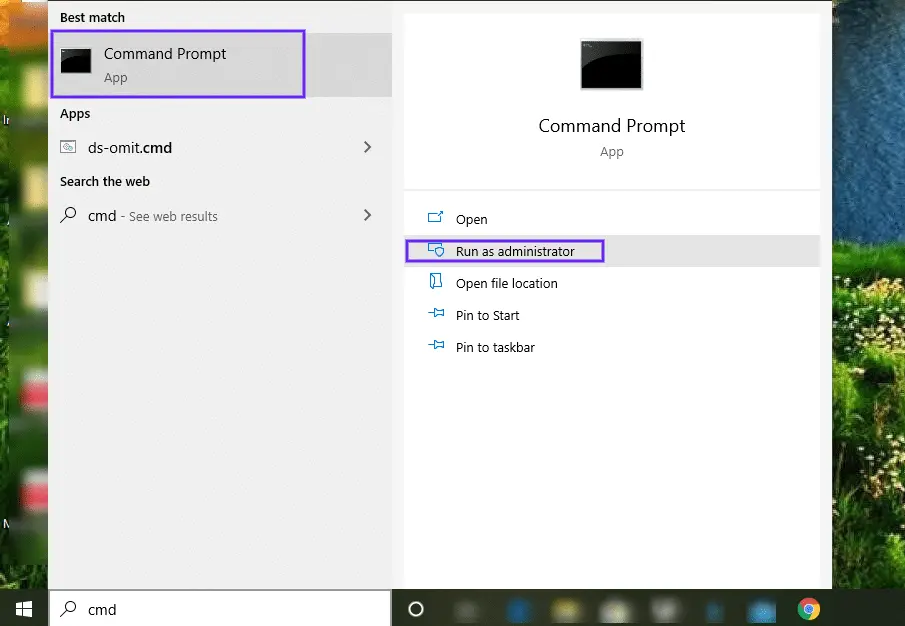
4. غیرفعال کردن موقت فایروال یا آنتیویروس
گاهی اوقات، فایروال یا نرمافزار آنتیویروس ممکن است بهطور نادرست، دسترسی به اینترنت را مسدود کنند و منجر به نمایش خطای DNS_PROBE_FINISHED_BAD_SECURE_CONFIG شوند. برای بررسی این موضوع، میتوانید بهصورت موقت فایروال یا آنتیویروس خود را غیرفعال کنید.
مراحل غیرفعال کردن آنتیویروس:
- به آیکون آنتیویروس خود در نوار وظیفه (taskbar) مراجعه کنید.
- روی آیکون راست کلیک کرده و گزینه Disable یا Turn off را انتخاب کنید.
- همچنین میتوانید تنظیمات فایروال ویندوز را بررسی کرده و موقتاً آن را غیرفعال کنید.
پس از انجام این کار، وبسایت مورد نظر را دوباره باز کنید. اگر مشکل رفع شد، ممکن است لازم باشد تنظیمات فایروال یا آنتیویروس خود را تغییر دهید تا بدون محدودیت به اینترنت دسترسی داشته باشید.
5. بررسی پروکسی سرور و VPN
اگر از پروکسی سرور یا VPN استفاده میکنید، این ابزارها نیز میتوانند باعث بروز خطای DNS_PROBE_FINISHED_BAD_SECURE_CONFIG شوند. پروکسیها و VPNها ترافیک اینترنت شما را از طریق سرورهای واسط عبور میدهند و در صورتی که این سرورها دچار مشکل شوند، ممکن است نتوانید به اینترنت دسترسی داشته باشید.
برای رفع این مشکل، به صورت موقت پروکسی سرور یا VPN خود را غیرفعال کنید و سپس سعی کنید مجدداً به اینترنت وصل شوید.
مراحل غیرفعال کردن پروکسی در ویندوز:
- به Settings بروید و Network & Internet را انتخاب کنید.
- روی Proxy کلیک کنید.
- مطمئن شوید که تنظیمات Use a proxy server غیرفعال باشد.
با غیرفعال کردن پروکسی، مرورگر شما مستقیماً به اینترنت متصل میشود و احتمال رفع خطا افزایش مییابد.
6. بهروزرسانی یا بازنشانی مرورگر
اگر پس از انجام روشهای فوق همچنان با خطای DNS_PROBE_FINISHED_BAD_SECURE_CONFIG مواجه هستید، ممکن است مشکل از مرورگر شما باشد. Google Chrome و سایر مرورگرها هر از گاهی بهروزرسانیهایی دریافت میکنند که مشکلات امنیتی و پیکربندی را رفع میکنند. برای این منظور:
بهروزرسانی مرورگر:
- مرورگر خود را باز کنید.
- به منوی تنظیمات (سه نقطه در بالا و سمت راست) بروید.
- روی Help و سپس About Google Chrome کلیک کنید.
- مرورگر بهطور خودکار به دنبال بهروزرسانی میگردد. اگر بهروزرسانی موجود باشد، آن را دانلود و نصب کنید.
بازنشانی تنظیمات مرورگر:
- به Settings مرورگر بروید.
- به پایین صفحه بروید و روی Advanced کلیک کنید.
- در بخش Reset and clean up، گزینه Restore settings to their original defaults را انتخاب کنید.
این کار تمامی تنظیمات مرورگر را به حالت اولیه بازمیگرداند و ممکن است مشکلات مرتبط با تنظیمات نادرست را رفع کند.
7. بهروزرسانی درایور شبکه
گاهی اوقات خطای DNS_PROBE_FINISHED_BAD_SECURE_CONFIG به دلیل درایورهای قدیمی شبکه رخ میدهد. بهروزرسانی درایورهای کارت شبکه میتواند مشکل را برطرف کند. برای بهروزرسانی درایور شبکه مراحل زیر را دنبال کنید:
- Device Manager را باز کنید. برای این کار میتوانید Windows + X را فشار دهید و گزینه Device Manager را انتخاب کنید.
- به بخش Network adapters بروید و روی آداپتور شبکه خود راست کلیک کنید.
- گزینه Update driver را انتخاب کنید.
- گزینه Search automatically for updated driver software را انتخاب کنید تا ویندوز بهصورت خودکار به دنبال بهروزرسانیها بگردد و آنها را نصب کند.
پس از بهروزرسانی درایور، سیستم خود را ریاستارت کنید و دوباره به اینترنت وصل شوید.
سوالات متداول (FAQ):
1. آیا خطای dns_probe_finished_bad_secure_config میتواند ناشی از ویروس باشد؟
بله! برخی بدافزارها تنظیمات DNS سیستم را تغییر میدهند. پیشنهاد میکنیم با یک آنتیویروس آپدیت شده سیستم خود را اسکن کنید.
2. چگونه DNS را در ویندوز تغییر دهم؟
1. Win+R → ncpa.cpl
2. روی اتصال اینترنت راستکلیک → Properties
3. Internet Protocol Version 4 → Properties
4. Use the following DNS addresses → 8.8.8.8 و 8.8.4.4
3. تفاوت DNS گوگل و Cloudflare چیست؟
- گوگل DNS: 8.8.8.8 – سرعت عالی اما ممکن است در ایران محدودیت داشته باشد.
- Cloudflare: 1.1.1.1 – حریم خصوصی بهتر و سرعت comparable
4. چگونه کش DNS را پاک کنم؟
در CMD یا PowerShell دستور زیر را اجرا کنید:
bash
ipconfig /flushdns
5. آیا تغییر DNS امن است؟
بله، استفاده از DNSهای معتبر مانند Google یا Cloudflare کاملاً امن است. فقط از DNSهای ناشناس خودداری کنی
نتیجهگیری
خطای DNS_PROBE_FINISHED_BAD_SECURE_CONFIG میتواند به دلایل مختلفی مانند تنظیمات نادرست DNS، کش مرورگر یا مشکلات شبکه رخ دهد. با اجرای 7 ترفند ساده و کاربردی که در این مقاله به آنها پرداختیم، میتوانید بهراحتی این مشکل را برطرف کنید و دوباره به اینترنت دسترسی پیدا کنید.
ازخدمات ویژه آسمان سرور میتوان به مشاوره و اجرای سئو: آنالیز سئو داخلی و خارجی، تولید محتوای سئو شده، بهینهسازی ساختار سایت و افزایش رتبه در نتایج گوگل اشاره کرد.
می توانید صفحه اینستاگرام آسمان سرور را دنبال کنید.


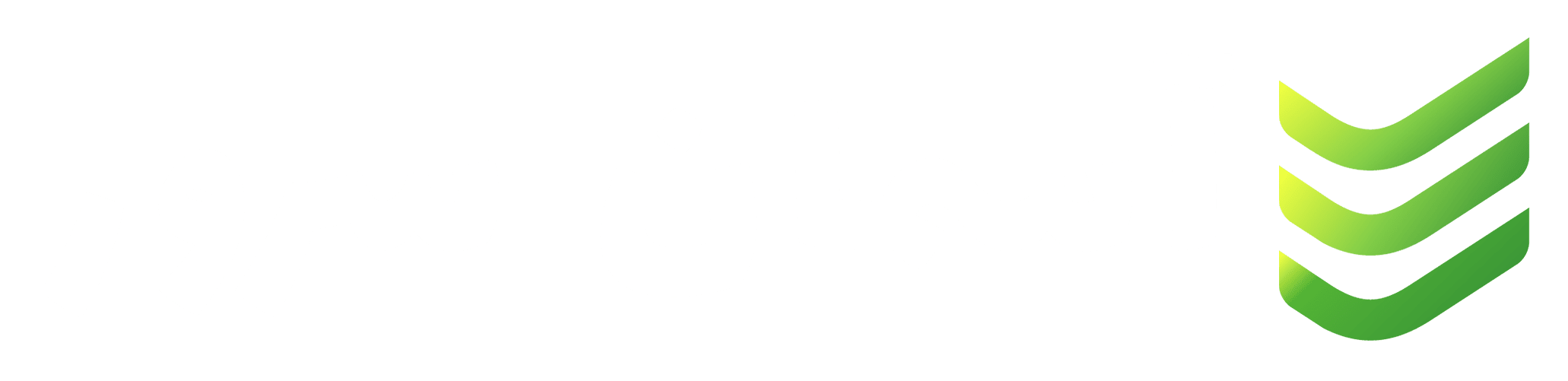
دیدگاه